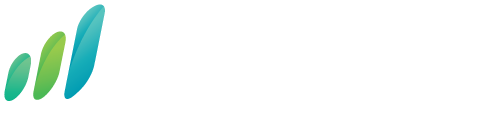Monitor your Signal Booster Deployments Remotely
Posted by Dennis Findley on 11th Sep 2019
Signal boosters are a wonderful solution whose advantages include one-time installation with no subscription fees, “setup and forget” functionality, and for SureCall boosters, omni-carrier compatibility of bi-directional amplification that is also backed by a comprehensive suite of 60-day returns, 3-year warranty, and lifetime US-Based tech support. Despite these apparent benefits, non-technical end-users looking for more complex signal booster deployments can often find themselves overwhelmed unless they recruit the services of a Certified Installer.
Until recently, these Certified Installers would only provide setup services including site surveys, installation, and optimization for clients. However, with the recent release of SureCall’s Cloud suite, Installers are empowered to further leverage their expertise for clients remotely and over the long-term. This is accomplished by utilizing the Force5 2.0, Force8, and Guardian4boosters. Fusion5s or Fusion5X 2.0 owners will want to pick up the Sentry hardware add-on in order to enable the Cloud’s remote monitoring capabilities.

To remotely leverage Cloud capabilities across multiple boosters in different locations, each booster needs to be set up through the Sentry hardware add-on + Sentry Setup Client onsite once before being compatible with the Cloud. You’ll want to do this under the same Installer account so that you can manage all your booster deployments conveniently from the Cloud.
Setting up Sentry Hardware
Since the Cloud Setup process requires onsite access to the booster, you’ll want to perform this step during installation. First, we’ll want to hook up the booster to the Sentry via the 14-Pin cable--you know, the one that looks like your uncle’s sweat band. For Force5 2.0, Guardian4, or Force8 deployments, the Sentry hardware is already built into the booster so you can skip this step.
Next we’ll want to connect the Sentry to your computer via USB as well as the Sentry to the modem via LAN cable. At this point, the Sentry should be wired to three pieces of hardware: the modem, booster, and your computer. With this step accomplished, we can go ahead and bring the Sentry to life via AC power adapter. For Force5 2.0, Guardian4, or Force8 users, this means simply connecting your booster to a power outlet.
Sentry User Registration
With the hardware properly connected, you’ll want to download the Sentry Setup Client at www.surecall.com/support/sentry. If you are installing the Sentry Setup client for the first time, remember to do so as an administrator. Upon running the Client, you will notice a login panel. We’ll want to register ourselves first if we haven’t already by entering the Server IP “99.55.251.45” and clicking on “User Registration”. Enter all forms on the User Registration page and once that is finished go ahead and login.
Adding a Booster
Once logged in, click on the “Com Port” drop-down, select the booster model, and click “Refresh”, which will auto-populate the IP fields. Pay special attention to the Server IP field, which needs to read: “99.55.251.45”. Click “Apply”, give the booster a name and location address, and click “Add” when ready.
With the booster successfully added for the first time via the client, we should see it listed on the main interface screen. Selecting the booster from the left panel will display its performance while allowing you to adjust attenuation and band selection. At this point, the booster is now fully setup for the Cloud and you’ll want to complete the remainder of your booster deployment set-up while leaving the sentry hooked-in with the client. Furthermore, you may also ditch the clunky setup client and use our browser-based Cloud to access the full suite of remote management features available.
SureCall Cloud Features
Once the booster is set up through the Sentry Client, you can simply leave the Sentry onsite and ditch the Sentry Client for the more polished and powerful SureCall Cloud.
The Cloud is completely browser-based and enables full access to each booster from any internet-friendly location. Simply navigate to surecallcloud.com to get started. You’ll want to login using the same username and password you established during setup with the Sentry Client. Doing so will drop you on your dashboard page. Go ahead and click on the drop-down menu on the top left corner to take a tour of the features.

Manage Boosters
This is your control panel where you can select and drill down on detailed booster performance stats while also adjusting attenuation levels or setting a baseline attenuation profile.

On this page, you can view the attenuation levels, output power, and outside signal strength across all bands, giving you a live feed of all your boosters’ performance. Remember you can select from amongst your boosters by clicking the grey pop-in bar on the left side of the page.

Remotely adjusting attenuation on specific bands and uplink/downlink directions is accomplished by clicking on the “Set Up Tool” sub-menu bar and dragging the relevant sliders.
Manage Users
This is an incredible administrative tool that allows you to share different levels of access amongst your co-workers or even onsite end-users.

Click on the Plus and Pencil icons in the top right corner to add and edit Users while the grey pop-in bar on the left helps you manage all of your Users. When managing User access to your booster deployments, you have a choice between Admin vs Read-Only rights.
Locations
This section helps you stay organized by showing you the physical location of each booster. Much like the other pages, clicking on the Plus and Pencil icons allows you to add and change booster locations while grey pop-in bar on the left brings up all of your booster locations.

Manage Alarms
Providing on-going booster management services through the Cloud is a lot easier with Automated Alerts. These customizable Alarms are an incredible tool to help you minimize the burden of having to check booster performance regularly. Instead of that hassle, our auto-alarms will ping your email with a short notification should any potential issues arise.

Similar to previous pages, clicking on the Plus and Pencil icons will set up these Alarms while the grey pop-in bar on the left displays all of your Alarms.
Historical Reports
Historical Reports are a great tool to take booster optimization to the next level. Whether you adjust performance via onsite or remote attenuation, changing the direction of the outside antennas, or adjust inside antenna placement, the Historical report displays performance for up to the past 30 days. It is also a great way to create reports for your end-users who may be interested in statistics such as booster up-time, performance, and daily/weekly trends.

Become a Certified SureCall Installer!

In addition to manufacturing some of the highest-quality boosters in the market, SureCall offers all of its Certified Installers protected margins, a robust 60-day money back guarantee, 3-year warranties on hardware, lifetime US-based tech support, and now a free remote management get certified with SureCall here in as little as one hour.